Uneori apare o situație când ai nevoie urgent să folosești un computer care se află la o distanță mare de tine. De exemplu, pentru a repara ceva pe computerul unui prieten sau pentru a copia documente pe care le-ați uitat pe computerul de acasă. Acum, datorită internetului, acest lucru este destul de posibil, în plus, este foarte ușor de făcut. În acest articol vom vorbi despre cum să vă conectați la un alt computer prin Internet și să obțineți acces complet la toate resursele de pe acesta.
Pentru a vă conecta la un alt computer prin Internet, puteți utiliza funcția Desktop la distanță. Această caracteristică este inclusă în sistemul de operare Windows, dar necesită destul de mult setări complexeși are o serie de limitări. Prin urmare, ne vom uita la procesul de conectare folosind .
TeamViewer este complet gratuit pentru uz non-comercial. Îl puteți descărca de pe site-ul oficial teamviewer.com.
Pregătiți computerul la care vă veți conecta prin Internet
În primul rând, trebuie să pregătiți computerul la care intenționați să vă conectați prin Internet. Descărcați și instalați TeamViewer.
Procesul de instalare este cât se poate de simplu. După lansarea programului de instalare, va apărea o fereastră în care trebuie să activați funcțiile „Instalare pentru a gestiona acest computer” și „Utilizare personală/necomercială”.
Apoi, trebuie să faceți clic pe butonul „Accept - Finalizare”. După aceasta, TeamViewer se va instala și se va lansa imediat. Când lansați pentru prima dată programul, vi se va cere să configurați accesul necontrolat la computer.

La prima etapă de configurare a accesului, trebuie să introducem numele computerului și parola. Introduceți aceste date și faceți clic pe butonul „Următorul”.

Apoi vi se va solicita să creați un cont. Puteți sări peste acest pas nu este necesară crearea unui cont. Selectați „Nu vreau să creez un cont” și faceți clic pe butonul „Următorul”.

Gata, configurarea accesului necontrolat este completă. În ultima fereastră veți vedea ID-ul (numărul de identificare al computerului).

Acest ID este folosit ca logare pentru a vă conecta la computer. Copiați-l sau scrieți-l într-un loc sigur.
Conectarea la un alt computer prin Internet
Așadar, după ce ați pregătit unul dintre computere pentru conectare (instalat și configurat TeamViewer), puteți începe să lucrați cu computerul principal de la care ne vom conecta.
Lansăm programul de instalare TeamViewer pe computerul de pe care vom . În fereastra de instalare, trebuie să selectați opțiunile „Instalare” și „Utilizare personală/non-comercială”

După aceasta, TeamViewer se va instala, se va lansa și va fi imediat gata de utilizare. Nu mai trebuie să configurați nimic pe computerul de la care vă veți conecta.
Pentru a vă conecta la un alt computer prin Internet, trebuie să introduceți „ID-ul de partener” (ID-ul computerului pe care l-am primit după configurarea accesului necontrolat) și să faceți clic pe butonul „Conectare”.
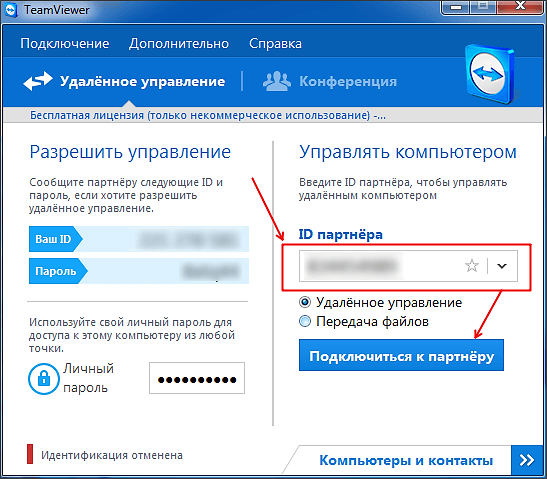
După aceasta, programul va cere o parolă.

Introduceți parola pe care am specificat-o la configurarea accesului necontrolat și faceți clic pe butonul „Autentificare”. Gata, după aceea vei vedea desktopul altui computer la care te-ai conectat prin Internet.
1 votO zi bună, dragi cititori ai blogului meu. Știați că, în timp ce sunteți la serviciu, puteți accesa cu ușurință computerul de acasă de pe telefon și puteți vizualiza orice informații.
Astăzi vă voi spune cum să vă conectați de la distanță la un computer prin Internet. Va fi simplu, rapid și sigur. Sperie-ți familia cu fraze: „Știu ce ai făcut vara trecută” în Word, care se deschide de nicăieri în timp ce lucrează la laptopul tău și obține acces la telefon mobil.
Cum să vă conectați în Windows 7 și alt sistem de operare
Deci, cunoscând numele computerului, vă puteți conecta cu ușurință la acesta prin Internet. Sincer vorbind, îmi place această metodă puțin mai puțin decât cea despre care voi vorbi puțin mai târziu.
E puțin mai complicat. Cu toate acestea, este destul de popular și are avantajele sale.
Deci, accesați Panoul de control Windows 7 Faceți clic pe meniul „Start” și găsiți aici categoria dorită.

În listă găsim „Sistem”.


În principiu, puteți selecta orice: „Setări avansate de sistem”, „Protecție”. Principalul lucru este să intri în această filă.

Bifați caseta de lângă „Permite conectarea” și accesați secțiunea „Avansat” dacă doriți să selectați utilizatori cărora li se va permite să se conecteze și să indicați, de asemenea, perioada în care aceasta poate fi valabilă. De fapt, acest lucru nu este necesar, dar dacă chiar vrei să...

Acum să permitem conectarea cu orice versiune de desktop.

Să adăugăm un utilizator căruia îi este permis să invadeze. După cum poți vedea, nimeni nu va ajunge la el fără știrea ta.
Deși, sincer vorbind, protecția nu este atât de puternică. Setați aceste valori sau nu. Acordați acces sau refuzați.
E ca o uşă. Dacă un escroc profesionist sau o persoană foarte persistentă care are nevoie de un nas sângeros pentru a sparge sistemul dorește să intre în tine, atunci nicio „protecție” nu va ajuta. Începătorii nu pot face față nici măcar cu o poartă de lemn pe o lacăt de hambar.

La celălalt capăt al liniei, persoana va trebui să găsească doar secțiunea „Standard” în meniul „Start”, apoi „Conexiune la distanță”.

În meniul care apare, trebuie să introduceți numele computerului, apoi ați terminat.

Dacă aveți Windows XP, vă recomand acest tutorial. Aici vi se va arăta cum să stabiliți o conexiune cu un alt computer prin IP.
O modalitate mai ușoară de a vă conecta de pe orice dispozitiv
Îmi place mai mult a doua metodă. Este incredibil de simplu, convenabil și gratuit. Pentru a vă conecta la un alt computer, telefon sau tabletă, va trebui să descărcați și să vă conectați programul TeamViewer.
Avantajul său este că accesul la computer se realizează numai atunci când programul este pornit, iar desktopul elimină tapetul și este umplut cu negru. Apariția unui fraudator nu va trece neobservată.
O modalitate ușoară de a partaja computerul cu telefonul
Dacă doriți să vedeți desktopul laptopului dvs. pe telefon, atunci va trebui să descărcați TeamViewer pe computer oricum.
Să mergem la site-ul oficial și descărcați.

Descărcați și rulați utilitarul. Asigurați-vă că îl setați pentru utilizare necomercială, astfel încât să nu fiți nevoit să plătiți.

După instalare, veți fi întâmpinat cu o pagină de instruire de bun venit.

În stânga se află numărul dvs. de identificare și parola pentru sesiunea curentă. Acesta din urmă este în continuă schimbare. Acest lucru este pentru siguranța ta. În stânga, va trebui să introduceți ID-ul partenerului pentru a vă conecta la desktopul acestuia. Vom reveni la asta mai târziu.

În principiu, dacă aveți două computere cu programul instalat, atunci puteți lucra acum. Există tot ce ai nevoie pentru asta.
Conectați-vă de pe telefon sau tabletă
Dacă intri pe Google Play, vei găsi o grămadă de aplicații TeamViewer, pe care ar trebui să o alegi?
Dacă vrei doar să ai acces la computerul tău de pe Android, atunci vei avea nevoie de al doilea în rezultatele căutării. În acest caz, nu vi se va atribui un ID și accesul la telefon sau tabletă va fi refuzat. Dacă aveți nevoie, va trebui să descărcați o altă extensie pentru a o face. Mai multe despre el mai târziu, deoarece nu veți putea vizualiza ecranul computerului prin intermediul acestuia.

Descărcați „TeamViewer - acces la distanță” și instalați.

Această fereastră te așteaptă. Faceți clic pe „Continuați” în colțul din dreapta sus.

Acum introduceți ID-ul pe care l-ați specificat când ați introdus programul de pe computer. Pentru a-l găsi, puteți pur și simplu să deschideți din nou aplicația și să vă uitați la numere.

Acum introduceți parola în fereastra care apare.

Încă o dată, ești învățat cum să folosești extensia.

Gata. Conectarea este completă.

Puteți roti ecranul pentru a facilita vizionarea.

Puteți controla toate funcțiile computerului direct de pe ecranul dispozitivului dvs. mobil.
Crearea unui cont personal și de ce este necesar?
Pentru a evita să introduceți, veți avea nevoie cont personal. Acum vă voi arăta cum să o creați, apoi vom trece la o întrebare mai interesantă și mai importantă - cum să vizualizați o tabletă de pe un laptop.
Accesați secțiunea „Computere” și faceți clic pe „Înregistrare”.

Introduceți numele, parola și adresa dvs. Convingeți sistemul că nu sunteți un robot. Este foarte simplu.

Așteptați să ajungă scrisoarea prin poștă și urmați linkul. Puteți face acest lucru de pe computer. Pentru comoditate, schimbați imediat limba în rusă.

Acum vă puteți adăuga contactele, dar așteptați, nu știți încă ID-ul telefonului.

Apropo, un punct foarte important în care a trebuit să sapă foarte mult timp. În aplicație, când intri în secțiunea „Computere”, vi se cere să furnizați un nume și o parolă. Îți amintești, l-ai introdus la înregistrare? Deci, ceea ce își doresc cu adevărat este o adresă de e-mail de la tine. Până nu îl introduceți exact, nimeni nu vă va deschide oportunități suplimentare.
O greșeală mică, dar destul de gravă în traducere poate costa câteva ore de muncă grea. Ei bine, acum să trecem la unul dintre subiectele principale: cum să vizualizați un dispozitiv mobil.
Cum să vă accesați telefonul de pe computer
Există mai multe aplicații. Puteți observa diferența în partea de sus a logo-ului. În unele cazuri, va fi inserată o pictogramă QS. De asta avem nevoie.

În cazul meu, nu voi putea controla dispozitivul, îl pot doar vizualiza. Vă pot arăta doar unde să faceți clic și la ce să fiți atenți. Acesta se numește modul demo.
Acest lucru se datorează mărcii telefonului meu și sistemului de securitate puternic pe care TimWeaver nu a putut să-l spargă. Dacă aveți nevoie de acces la management, instalați aplicația care a fost creată pentru dispozitivul dvs. și nu veți avea astfel de probleme.
Dacă aveți un Samsung, atunci versiunea TeamViewer este potrivită pentru Samsung există altele similare pentru Lenovo, HTC, LG, ZTE, Prestigio și multe altele;
Există, de asemenea, doar o versiune QS concepută pentru toată lumea. Descărcați.

Acum am aplicația de care am nevoie. Și când s-a deschis, mi s-a dat un număr.

Intru in program de pe laptop si introduc ID-ul din dreapta. Faceți clic pe „Conectați-vă la partener”.

În partea de sus există un meniu extins care permite controlul de la distanță.

În cazul meu, nu a fost posibil să implementez niciun control, dar extensia este încă destul de utilă.

Doar o notă. Am adesea nevoie de capturi de ecran de pe telefonul meu pentru a scrie articole pe blog. Și ți-am spus deja să folosești Yandex Disk pentru asta. Acesta este ceea ce foloseam pentru a transfera un număr mare de fotografii, dar acum voi începe să mă conectez la ecran cu TeamViewer și să fac capturi de ecran de pe laptop.
Apropo, vorbind despre conexiunea la distanță, nu pot să nu recomand cartea „Cum să vă protejați computerul” . De fapt, avantajul ei trece cu mult dincolo de a spune apărării. Nu-mi plac Panda sau McAfee. Sunt cu ambele mâini NOD32 . Descărcați-l, nu veți regreta.
Cu toate acestea, aici există o mulțime de informații utile despre defecțiunile sistemului de operare, defecțiunile hardware, povești despre cum să distingem un vierme de un troian și unde prindem viruși. Veți învăța ce să faceți pentru a face față conflictelor de resurse, a vă accelera hard disk-ul, a vă repara placa de bază, a restabili driverele și multe altele.

Ei bine, asta-i tot. Dacă ți s-au părut utile aceste informații, abonează-te la newsletter și află mai multe despre viață și muncă pe internet.
Ne revedem și mult succes în demersurile tale.
Pentru a conectați-vă la un computer la distanță prin Internet din Windows, vom recurge la utilizarea caracteristicii standard Windows - " Conexiune la desktop la distanță":
Puteți recurge la setări de conexiune mai reglate la conectarea la un computer la distanță. Pentru a face acest lucru, faceți clic pe butonul „Opțiuni”: 
În prima filă „General”, puteți introduce în câmpul „Utilizator” numele de utilizator sub care intenționați să vă conectați frecvent la computerul de la distanță. Și, datorită secțiunii „Setări de conectare”, avem posibilitatea de a salva conexiunea pe care am creat-o cu setările dorite și de a o folosi în viitor: 
În fila „Ecran”, puteți ajusta dimensiunea desktop la distanțăși adâncimea paletei de culori (dacă aveți o conexiune slabă la Internet, nu setați o adâncime mare de culoare. În multe cazuri, 256 de culori sunt suficiente): 
Fila „Resurse locale” vă va permite să transferați sunet de la un computer la distanță, să utilizați comenzi rapide de la tastatură și să conectați dispozitive locale (imprimante), precum și să utilizați clipboard-ul:
Dacă aveți nevoie de vreun program pentru a rula pe el, atunci trebuie să îl specificați în fila „Programe”. Bifați caseta de selectare și specificați calea către programul care urmează să fie lansat pe computerul de la distanță, precum și folderul de lucru: 
În fila „Avansat”, puteți selecta viteza de conectare, precum și puteți dezactiva unele funcții inutile atunci când vă conectați (cum ar fi tapet, efecte vizuale etc.): 
Ultima filă - „Conexiune” - vă va permite să configurați setările de autentificare și să faceți setări de conexiune suplimentare atunci când vă conectați prin Terminal Services Gateway, de care este posibil să aveți nevoie atunci când conectarea la un computer la distanță: 
Profitând de ocazie Conexiuni la desktop la distanță, poți cu ușurință conectați-vă la un computer sau server la distanță.
Atenţie! Pentru o mai bună securitate, ar trebui să schimbați portul de conexiune standard cu unul non-standard și, dacă este necesar, să permiteți trecerea (sau redirecționarea) pachetelor prin aceste porturi în firewall.
Salutare tuturor! Imaginează-ți că pleci. Nu contează: la biroul de pe strada alăturată pentru câteva ore, într-o călătorie de afaceri sau în vacanță. Dar știi sigur: s-ar putea să ai nevoie de datele care sunt stocate pe computerul tău de acasă. Din anumite motive nu le poți lua cu tine: de exemplu, nu știi exact de ce cărți din imensa ta bibliotecă vei avea nevoie sau de ce mostre vei dori să inserezi într-o melodie pe care o scrii pe insule. Dar veți avea nevoie de acces la computerul de acasă.
Vești bune pentru tine: omenirea și-a dat seama de mult cum să se conecteze de la distanță la un computer prin internet. Adevărat, trebuie să vă pregătiți pentru acest caz în avans. În articolul de mai jos vă vom spune cum.
Se vor folosi 2 metode. Primul folosește aplicații standard Windows, iar al doilea folosește programe terțe.

Acces de la distanță la un computer prin Internet folosind Windows
Îți amintești rândurile glumelor din vechile instrucțiuni Nokia? Ei bine, da, „telefonul trebuie să fie pornit pentru a utiliza această funcție”? Veți râde, dar ne vom juca și pe Captain Obvious: pentru a vă conecta de la distanță la computer, acesta trebuie să rămână pornit și conectat la Internet.
Dar aceasta este o considerație evidentă. Există și unele care nu sunt atât de clare: de exemplu, interacțiunea dintre două computere - cel de acasă și cel prin care te vei conecta - se bazează pe schema „client-server”, iar computerul tău de acasă va fi serverul. , iar clientul va fi cel pe care îl ai cu tine. Înainte de a vă conecta la un alt computer prin Internet, trebuie să le pregătiți pe ambele.
Să începem cu computerul de acasă. Să presupunem asta. Trebuie spus că versiunea Home nu este potrivită pentru ca această funcție să funcționeze: trebuie să ai cel puțin Windows 10 Pro.
Primul pas este să permiteți conexiunea de la distanță la computer. Acest lucru se face folosind instrumente de sistem: accesați Panou de control/Sistem/Protecție sistem/Acces la distanță, găsiți linia „Permite conexiunea la distanță” și bifați caseta acolo.

Al doilea lucru de care veți avea nevoie este o adresă IP statică. În același panou de control, trebuie să mergeți la secțiunea „Rețea și Internet / Conexiuni de rețea”, găsiți adaptorul care este utilizat în prezent și faceți clic dreapta pe meniul acestuia.


Faceți clic pe „Proprietăți”, selectați linia „Versiune IP 4” și faceți clic pe „Proprietăți” în aceeași filă. Aici aveți nevoie, disponibil local, dar nu utilizat de router (intervalul ocupat poate fi găsit în meniul routerului însuși). În linia „Subnet Mask”, introduceți de obicei „255.255.255.0.”, iar în linia „Default Gateway” - IP-ul routerului dvs. Poate fi introdus și ca server DNS, dar există opțiuni aici. De exemplu, adresele DNS publice Google sunt și ele valide: 8.8.4.4 și 8.8.8.8.
De exemplu, ar putea fi așa:


De asemenea, va trebui să configurați portul 3389 pe router (cum să faceți acest lucru, citiți instrucțiunile pentru router sau în discuțiile tematice).
Cu toate acestea, toate manipulările din acest punct pot fi evitate dacă, la plecare, opriți complet routerul și lăsați computerul conectat direct la rețeaua furnizorului. Apoi, tot ce trebuie să faceți este să-l cunoașteți și să verificați cu furnizorul dvs. că acesta va rămâne neschimbat.
Cum să pregătiți un terminal folosind Windows
Prin „terminal” înțelegem computerul de pe care vă veți conecta la cel de la distanță. Tot ce aveți nevoie pentru aceasta este o aplicație numită „Remote Desktop”. Este posibil ca versiunea dvs. de Windows să o aibă deja. Dacă nu, îl puteți descărca din magazinul de aplicații Microsoft.

Aplicația este realizată în stil Modern, având în vedere ecranele tactile, dar este ușor de lucrat cu și mod tradițional. Pentru a adăuga computerul de acasă, trebuie să faceți clic pe butonul plus din colțul din dreapta sus al ferestrei. În meniul derulant, selectați Desktop și introduceți datele de acces - o adresă IP locală dacă computerul se află în aceeași rețea ca și dvs. sau una externă dacă vă conectați prin Internet.
Pentru a vă accesa computerul, veți avea nevoie de acreditările contului dvs. Dacă utilizați cont Microsoft, introduceți detaliile ei. Dacă este local, introduceți numele de utilizator și parola. Faceți clic pe „Salvați” pentru a evita introducerea datelor de fiecare dată când vă conectați. Desigur, dacă utilizați aplicația Desktop la distanță pe computerul altcuiva, nu trebuie să salvați informațiile de conectare pe ea.
Dacă este configurat corect, după conectare, veți putea vedea desktopul computerului dvs. în fereastra programului și veți putea rula orice programe sau deschide fișiere din acesta.
Am luat în considerare opțiunea doar atunci când Windows 10 Pro este instalat pe computerul de la distanță. Alte versiuni de Windows nu au această funcționalitate sau necesită setări mai avansate. Cu toate acestea, controlul de la distanță al unui computer prin Internet este posibil și prin soluții universale, pe care le vom lua în considerare mai jos.
Instrumente de acces la distanță ale terților
Deși Windows are propria organizație de acces la distanță, există programe terțe care o fac mai bine. Să ne uităm la câteva dintre cele mai faimoase dintre ele.
TeamViewer
Unul dintre primele programe la care oamenii mai mult sau mai puțin inițiați s-au gândit când au văzut titlul a fost TeamViewer. Desigur, vom începe cu el.
Avantajele acestui program nu sunt doar cunoscute și populare (și, ca urmare, succes comercial, utilizatori pretențioși și dezvoltatori atenți, plus suport). TeamViewer este o soluție destul de simplă, flexibilă și multifuncțională. În general, nici măcar nu aveți nevoie de un al doilea computer pentru a vă conecta la cel de acasă: un dispozitiv iPhone, iPad sau Android este suficient. Există clienți pentru majoritatea platformelor mobile, plus Windows, OS X și Linux.

Pe lângă desktopul la distanță, aplicația acceptă apeluri vocale și video. Așadar, de exemplu, dacă unul dintre membrii familiei sau colegii dvs. menține accesul la computer și are nevoie de ajutorul dvs., puteți comunica în timp ce lucrați direct în TeamViewer, fără a părăsi sesiunea sau a utiliza alte programe.
Conexiunea dvs. va fi protejată de criptare AES pe 256 de biți, făcând practic inutil să fie interceptată.
Cea mai valoroasă caracteristică a programului, care nu poate fi supraestimată, este capacitatea de a porni computerul de acasă folosind un semnal prin Internet. Dacă au existat întreruperi de curent de câteva ore în absența dumneavoastră, niciun UPS nu vă va ajuta. Dar TeamViewer va permite computerului să pornească atunci când este solicitat din exterior.
Și încă un plus - programul nu este împărțit în părți client și server. Este suficient să instalați o singură versiune pe ambele computere. Și apoi totul este configurat în câteva clicuri.
În general, programul are un singur dezavantaj: costul. O licență pentru o copie pentru un utilizator privat costă aproximativ 200 USD. Dar dacă accesul în timp util la un computer merită, de ce nu?
Radmin
Numele acestui produs înseamnă „Administrator de la distanță”, ceea ce transmite imediat scopul său. În ceea ce privește funcționalitatea, corespunde aproximativ Team Viewer: puteți accesa computerul de la distanță, îl puteți porni și opri folosind comenzi de rețea, lansați programe, deschideți fișiere și mutați date între computerul de la distanță și terminal.

Radmin este inferior TeamViewer doar în unele aspecte: nu oferă aplicații pentru dispozitive mobile, nu oferă acces simultan la un computer de pe mai multe terminale și nu este atât de răspândit.
Unul dintre principalele avantaje ale Radmin este prețul. O singură licență pentru programul de a accesa un computer va costa doar 1.250 de ruble - asta înseamnă puțin mai mult de 20 USD: de zece ori mai ieftin decât Team Viewer! În același timp, vei primi toate beneficiile programelor comerciale: suport constant,
Cu toate acestea, dacă aveți nevoie de o soluție complet gratuită, există și ea.
UltraVNC
Da, există! O aplicație gratuită care funcționează pe același principiu ca cel de mai sus. Dar oferă foarte bine acces de la distanță la un computer prin Internet.
Da, în unele aspecte UltraVNC este inferior soluțiilor comerciale. Deci, pentru a oferi criptare pe 256 de biți, va trebui să instalați un plugin special. Clientul desktop este doar pentru Windows, iar clienții mobili există doar pentru Android și iOS. Nu există comunicație vocală încorporată, așa că asistența de la distanță va trebui să se facă folosind Skype sau un telefon obișnuit sau chat text încorporat.
Dar, pe de altă parte, un instrument de acces la distanță gratuit nu este o plăcere atât de frecventă. Prin urmare, vă recomandăm să utilizați mai întâi UltraVNC, iar apoi, dacă unele funcții importante lipsesc foarte mult, să apelați la produse comerciale.
Accesul de la distanță la computer prin Internet vă va permite să vă controlați computerul, chiar dacă acesta este situat la mii de kilometri de locația dvs.
Tehnologia funcționează pe principiul atribuirii unui identificator unic utilizatorului în rețeaua globală.
Folosind aceste date, se realizează o conexiune la telecomandă.
Funcția poate fi configurată atât folosind funcțiile de sistem ale sistemului de operare Windows, cât și folosind programe suplimentare (utilizarea lor este de obicei gratuită).
Observa! Pentru a accesa un computer la distanță printr-un alt computer, computerul la distanță trebuie să fie pornit și să aibă o conexiune la Internet. De asemenea, funcția sau programul care oferă o conexiune la distanță trebuie să fie activat pe ambele dispozitive. Sistemul de operare Windows are o capacitate încorporată de a configura o conexiune la distanță între două computere.
Utilizarea funcției Internet ID în Windows
Sistemul de operare Windows are o capacitate încorporată de a configura o conexiune la distanță între două computere.
Funcția se numește Internet ID, vă permite să vă conectați rapid la Gazda dorită.
În acest caz, toate protocoalele de rețea NAT suplimentare sunt ignorate de dispozitive. Acest lucru permite o conexiune rapidă și neîntreruptă.
Vă rugăm să rețineți că viteza conexiunii la distanță depinde direct de calitatea conexiunii la Internet.
Atribuirea unui număr unic de identificare în rețea poate simplifica semnificativ procesul de conectare. Folosind această caracteristică, computerele nu mai trebuie să configureze procesul de conectare inversă de fiecare dată.
De asemenea, funcția Internet ID este destul de ușor de utilizat și chiar și un utilizator obișnuit își poate configura funcționarea.
Cum funcționează Internet ID? Conexiunea a două computere are loc printr-o conexiune la o singură gazdă. Interfața este afișată folosind protocolul NAT sau un firewall standard.
Urmați instrucțiunile de mai jos pentru a configura singur accesul de la distanță la computer folosind opțiunea Internet ID:
- În primul rând, trebuie să obțineți un identificator cu care două computere pot stabili o conexiune. Procedura de emitere a unui identificator este efectuată de gazdă gratuit;
- Este posibil ca unele versiuni de Windows să nu aibă un utilitar instalat anterior. Îl puteți descărca de pe linkul http://db.repairdll.org/internetidadmin.exe/ru-download-50.html.
- Instalați instrumentul pe ambele computere și începeți;
- După instalare, o pictogramă gazdă va apărea pe bara de instrumente de pe desktop. Faceți clic dreapta pe el și selectați setările de conexiune;
- Apoi, în noua fereastră, faceți clic pe butonul corespunzător pentru a obține un ID de Internet. Această procedură trebuie făcută pe computerul de pe care va fi controlat un alt PC;
- După câteva secunde va apărea o fereastră cu un câmp de text în care va fi indicat un identificator care permite conectarea de la distanță a două PC-uri. Ține minte, deoarece fără a specifica identificatorul pe alt PC, nu vei putea configura o conexiune;
- Acum trebuie să efectuați mai multe acțiuni pe computerul personal client (la care vă veți conecta). Rulați utilitarul instalat, selectați modul de operare ca „Client”;
- Faceți clic pe butonul pentru a crea o nouă conexiune și în fereastra care se deschide, specificați numele conexiunii și identificatorul în sine. Puteți alege orice nume, iar ID-ul de internet trebuie să se potrivească cu cel emis pe primul computer. Faceți clic pe tasta OK;
- În continuare, se vor deschide proprietățile conexiunii. Selectați modul de conectare prin ID așa cum se arată în figura de mai jos și introduceți-l din nou în câmpul de text corespunzător;
Acum așteptați câteva secunde și așteptați ca conexiunea să se finalizeze. În încercările ulterioare de a obține acces de la distanță la un alt computer, va trebui să introduceți doar identificatorul din partea administratorului, iar pe partea clientului, să selectați șablonul de conexiune creat anterior.
Pe lângă metoda propusă pentru configurarea accesului la distanță, puteți utiliza programe speciale care sunt și mai ușor de configurat.
Programul TeamViewer
TeamViewer este una dintre cele mai populare aplicații pentru crearea unei conexiuni și lucrul cu acces de la distanță la un computer.
Programul este disponibil și pe sisteme de operare Android, IOS, MacOS, Windows și altele.
Această funcționalitate multiplatformă vă va permite să vă accesați computerul chiar și de pe telefon. Puteți descărca aplicația pentru sistemul de operare dorit folosind link-ul către pagina oficială pentru dezvoltatori https://www.teamviewer.com/ru/download/windows/.
Caracteristica principală utilități: utilizatorul nu trebuie să se ocupe separat de părțile client și server ale programului. Trebuie doar să instalați programul pe ambele computere și să configurați conexiunea în câteva clicuri de mouse.
După prima pornire, fereastra aplicației afișează ID-ul computerului personal și parola de acces.
Pentru a vă conecta la un alt computer, introduceți ID-ul acestuia în câmpul ID partener și faceți clic pe butonul Conectare.
Beneficii TeamViewer:
- Disponibilitatea mai multor moduri de operare a două computere simultan: acces la distanță, mod transfer fișiere și foldere, VPN;
- În timpul conexiunii, puteți deschide o fereastră de chat, aceasta va permite a doi utilizatori să comunice în timp real, fără a fi distras de alți mesagerii instant;
- Pentru a asigura administrarea sistemului la scară completă a unui alt PC, puteți activa opțiunea de acces la distanță 24/7. În modul inactiv, funcția consumă puține resurse și nu încarcă computerele personale;
- Viteză și conexiune stabilă. Datorită disponibilității gazdelor de înaltă calitate, utilizatorii nu se confruntă cu problema eșecului accesului (acest lucru se întâmplă doar în cazul unei conexiuni slabe la internetul global);
- Vă rugăm să rețineți că TeamViewer nu poate fi utilizat în scopuri comerciale. Dezvoltatorul a integrat în program un utilitar pentru determinarea unei conexiuni comerciale. Dacă este detectat, accesul la PC va fi imediat blocat.
Dacă doriți să utilizați module pentru conexiuni corporative, va trebui să achiziționați o versiune plătită a aplicației.
Ammy administrator
Acest program vă permite să accesați funcția de control de la distanță a altui PC. Funcționalitatea este foarte asemănătoare cu Team Viewer descris mai sus.
Modurile de operare disponibile includ posibilitatea de a vizualiza și controla de la distanță computerul personal sau laptopul altui utilizator.
Programul poate fi folosit fără a-l instala pe două dispozitive. Tot ce trebuie să faceți este să deschideți versiunea portabilă pe computer. Utilitarul nu este destinat utilizării în organizații sau întreprinderi comerciale.
Puteți descărca Ammy Admin de pe site-ul oficial al dezvoltatorului la http://www.ammyy.com/ru/.
Pentru a începe, lansați Ammy Admin pe ambele computere. Apoi introduceți ID-ul computerului server pe computerul client. Faceți clic pe butonul „Conectați”. Schema de conectare este prezentată și în Figura 8.
Această aplicație este mai potrivită pentru organizarea unei conexiuni unice decât pentru munca pe termen lung și obișnuită. Printre avantajele față de alte software similare se numără un proces de conectare simplificat, o interfață intuitivă și viteză mare.
Printre dezavantajele aplicației, se poate remarca faptul că aceasta nu este disponibilă pe dispozitive mobile și tablete. De asemenea, nu există un mod pentru transferul de foldere și fișiere.
Utilizarea programului este limitată la cincisprezece ore pe lună. Această caracteristică este concepută pentru a elimina posibilitatea utilizării comerciale.
Lite Manager
Acest utilitar are o interfață ușor de utilizat și o gamă largă de opțiuni. Aplicația are două părți: pentru instalare separată pe partea server și partea client.
Spre deosebire de utilitățile anterioare, utilizarea LiteManager va fi mai potrivită pentru utilizatorii mai avansați care trebuie să organizeze accesul regulat la un computer la distanță.
De asemenea, spre deosebire de TeamViewer și Ammy admin, un identificator unic pentru PC-ul server este atribuit o singură dată (la prima lansare). Nu se va schimba în viitor. Acest lucru vă va permite să vă amintiți rapid și să nu aveți probleme cu introducerea lui pe partea clientului în viitor.
Utilizatorii au, de asemenea, posibilitatea de a-și seta în mod independent ID-ul online.
Programul în sine este plătit, totuși, dacă nu trebuie să îl utilizați în scopuri comerciale, puteți descărca versiunea LiteManager Free. Este gratuit și funcționarea sa este limitată doar de un filtru care determină o posibilă conexiune comercială.
Aplicația oferă un număr mare de moduri pentru conectarea a două PC-uri, și anume:
- Acces de la distanță;
- Transfer de date;
- Mod chat;
- Posibilitatea de a accesa registrele a două PC-uri;
- Manager de activități.
Programul oferă, de asemenea, o funcție de înregistrare a ecranului în timp real, opțiuni de inventar și instalare de programe pe un PC client folosind un server. Printre dezavantajele programului se numără absența acestuia pe sistemele de operare mobile.
RAdmin
Acest software este unul dintre primele programe ai căror dezvoltatori au reușit să organizeze acces neîntrerupt de la distanță la un computer prin Internet.
Principalul avantaj al utilitarului este organizarea securității rețelei și protecția împotriva copierii neautorizate a datelor de către un atacator.
Toate canalele de transmisie sunt protejate de algoritmi criptografici.
Aplicația are și o viteză foarte bună. Prima conexiune are loc în câteva secunde. De asemenea, aveți posibilitatea de a accesa BIOS-ul unui computer la distanță.
Utilitarul nu poate configura o conexiune fără a specifica adresa IP a PC-ului server, adică conectarea prin ID este imposibilă.
Toate aplicațiile moderne pentru lucrul cu acces la distanță se disting prin funcționarea rapidă și o interfață de utilizator convenabilă.
Alegeți metoda de conectare adecvată, în funcție de faptul că va fi obișnuită sau o singură dată.
Videoclipuri tematice:
